Remote Desktop: Allow Remote Access To A Computer (Windows 10)
This article has not been updated recently and may contain dated material.
Step 1 - On the Computer That You Want To CONNECT TO :
These steps allow for Remote Access to a specific Windows Computer. This is typically your Office Computer, however it could also be a server or other departmental resource.
1. Open the Windows 10 System folder.
a. To do this in Windows 10, type Settings into the Search bar at the bottom of the screen.
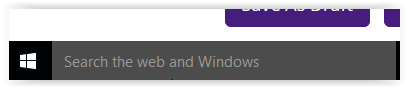
b. Click Settings from the list of options.
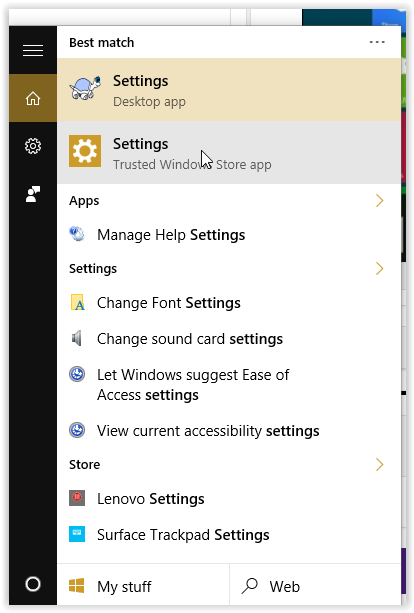
2. Type remote In the Search Text Box.
3. Tap Settings, located on the right.
4. Tap Allow remote Access to your computer, located on the left.
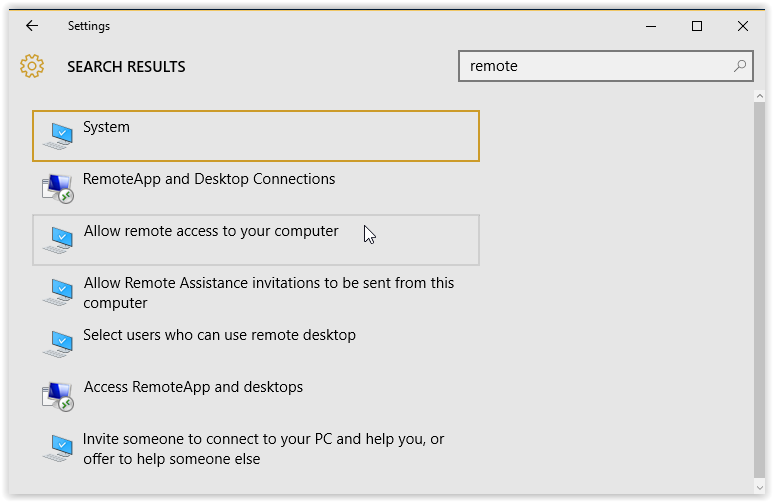
5. Enter your Admin Password or Confirm your Choice, if requested.
6. Select Allow users to connect remotely to this computer, located in the lower section.
7. Un-check the option, Allow connection only from computers running Remote Desktop with Network Level Authentication (recommended).
8. Click Select Users on the bottom right of the window.
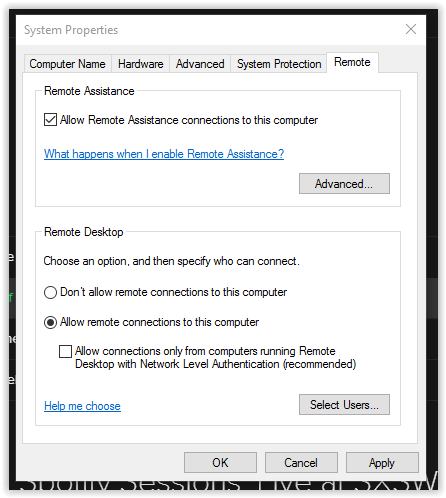
9. Add your myLSU ID & any other users that need access to remotely connect to your computer using Remote Desktop.
10. On the bottom right corner, click OK to save your changes after you have added all necessary Remote Desktop Users.
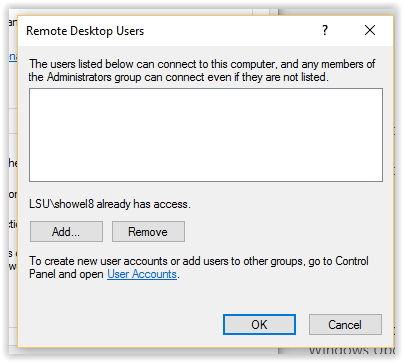
Referenced from: Windows.microsoft.com.
18089
1/31/2024 1:18:32 PM