Remote Desktop: Connect Remotely via Mac
This article has not been updated recently and may contain dated material.
Important Note: These instructions are for a Mac to connect to an on-campus PC ONLY. If a user is needing to connect their Mac to another on-campus Mac, they would have to purchase Apple Remote Desktop from the App Store.
Part 1
In order to remotely connect to your campus computer from home, you must first connect to the LSU network through the VPN.
- Download the GlobalProtect VPN Client: https://gp.vpn.lsu.edu
- Login with your myLSU credentials.
- Download the GlobalProtect VPN client (Mac version) for your computer.
- Go to your downloads folder and double-click on GlobalProtect.pkg
- If you receive an error that says “Attention Required: Extension Blocked”, click “Open preferences” at the bottom of the window, then navigate to Security and Privacy, and click "Allow" at the bottom of the window where it says “System Software from developer was blocked from loading.”
- Click Continue on the Welcome screen.
- Click Continue at the Installation Type menu.
- Click the Install button.
- Click Close to exit the installer.
- Open the GlobalProtect application by clicking on its icon in the upper right, also near the clock.
- When asked for the Portal Address, enter gp.vpn.lsu.edu, then click Connect. Enter your MyLSU credentials to connect. *Please note that a connection can only be made from off-campus, the connection will fail if attempted while already connected to the LSU network*
- For further information and instructions, please see the following articles: GlobalProtect VPN Info & Installation
Part 2
Using Microsoft Remote Desktop to connect to a campus PC remotely
- Open the App Store on your Mac and search for “Microsoft Remote Desktop”, then click “Get” for “Microsoft Remote Desktop 10” to download and install the remote software.
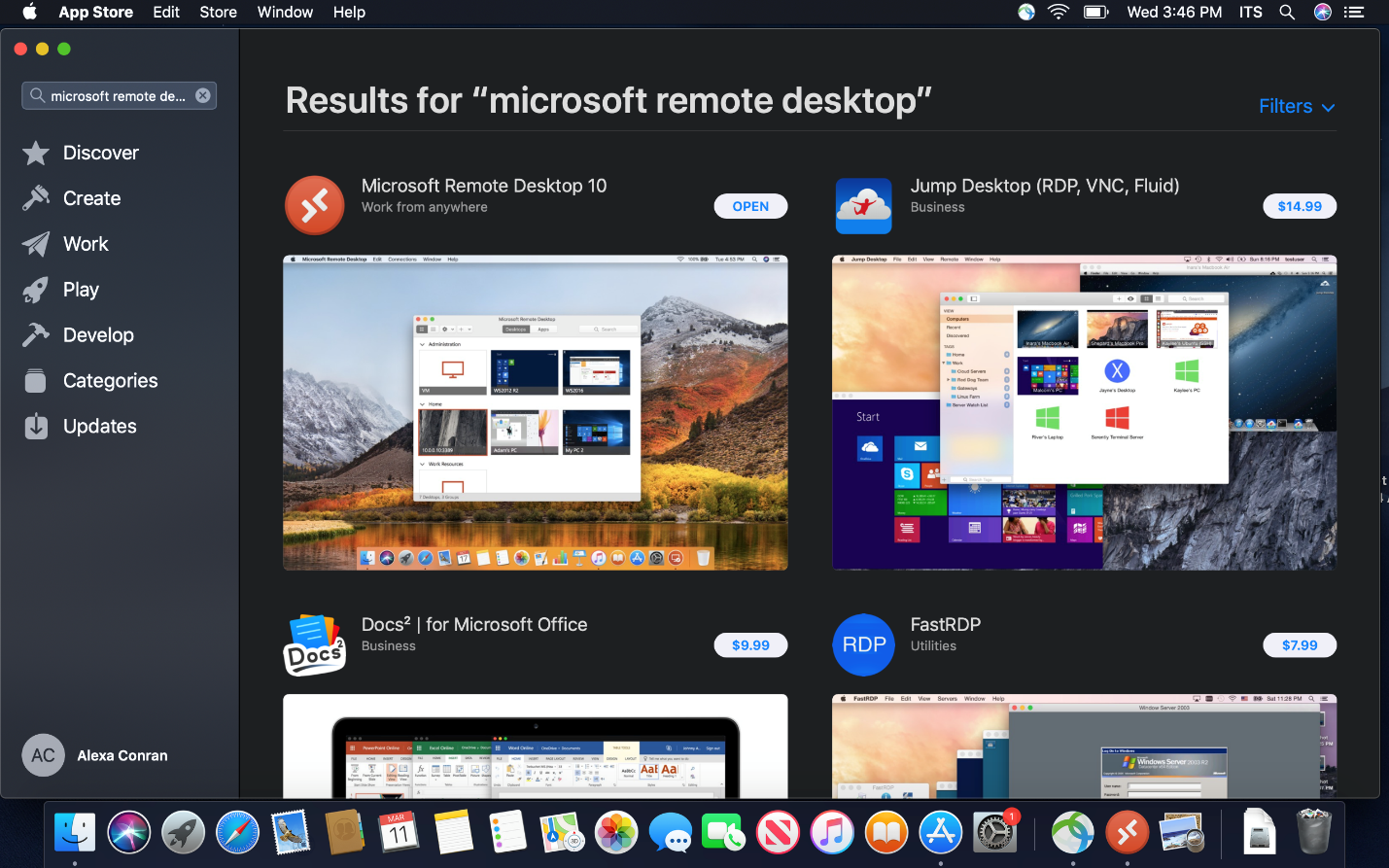
- Once installed, open the program and click “Add PC”.
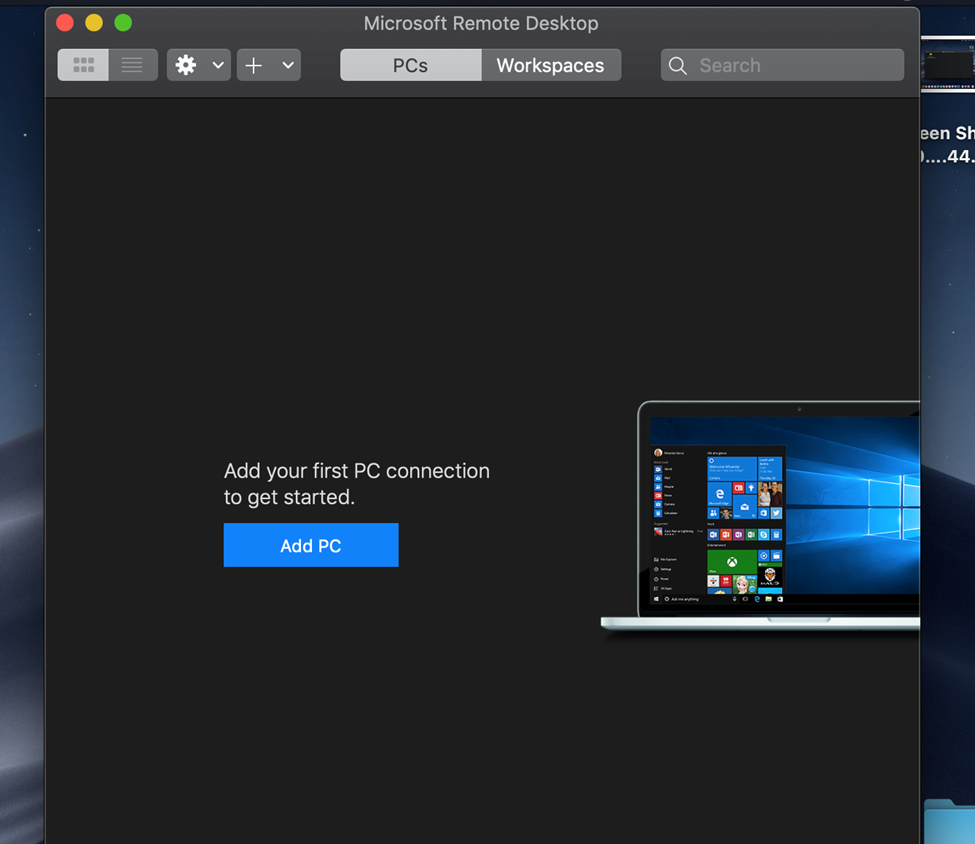
- For PC name, enter the hostname or “full computer name” of your campus PC. You should determine this information ahead of time by opening the file explorer on the campus machine, right clicking on “This PC” and choosing “Properties.” You should see “Full computer name” in the properties window. It is best practice to connect via computer name rather than IP address as most IP addresses on campus are subject to change.
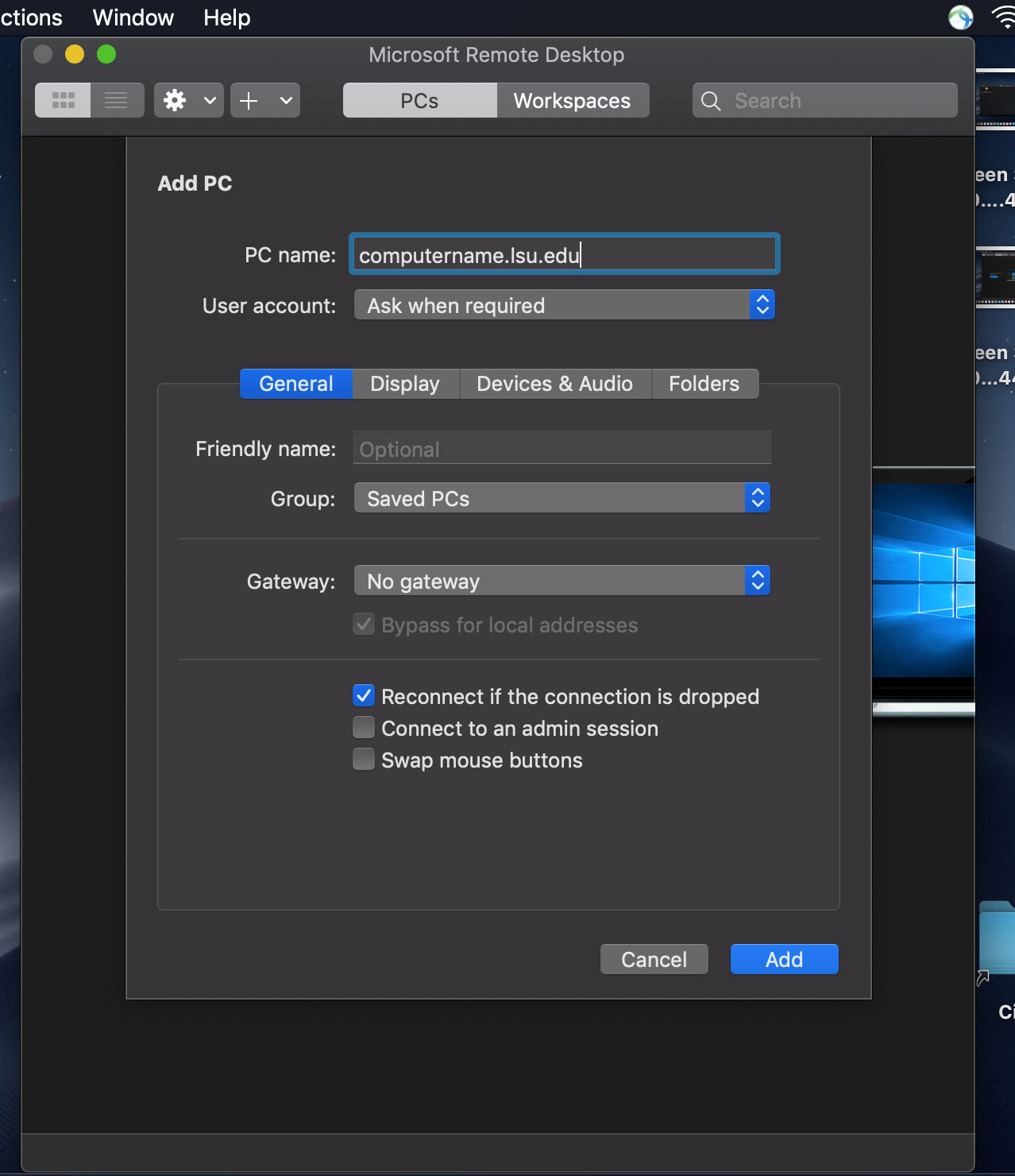
- Leave the other settings at the default and press “Add”.
- Next, connect to the PC by double clicking the PC name and enter your MyLSU credentials when prompted. If the PC is powered on and connected to the network, it should log you in as normal and you should be able to use your Mac as if you were on your campus PC.
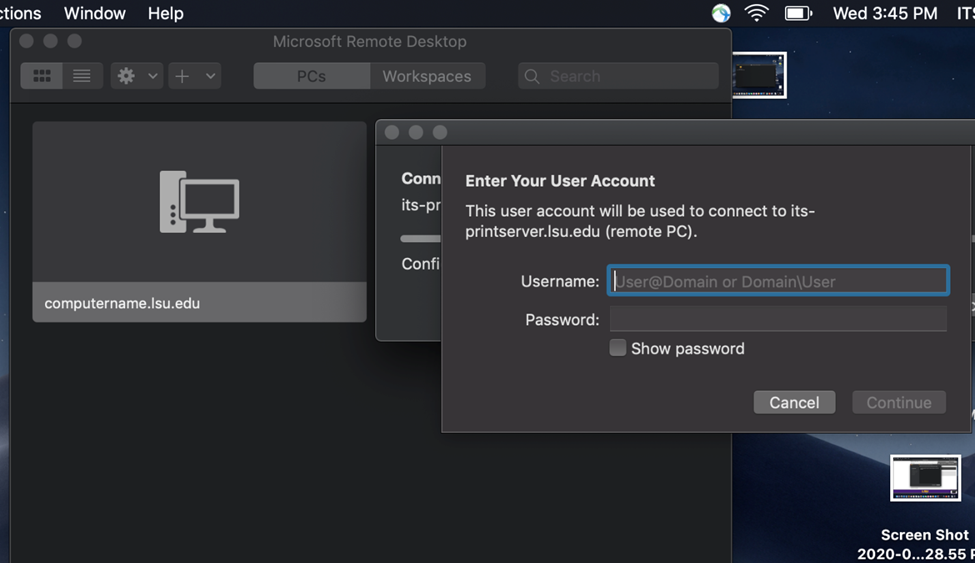
20102
9/25/2023 9:24:09 AM