Windows 10: Enabling Extra Time Zones
This article has not been updated recently and may contain dated material.
Windows 10 allows the user to add more than one time zone to the clock feature in the taskbar.
To Adjust the Date / Time in Windows
1. Right click the time and date, in the bottom right corner and select Adjust Date and Time.
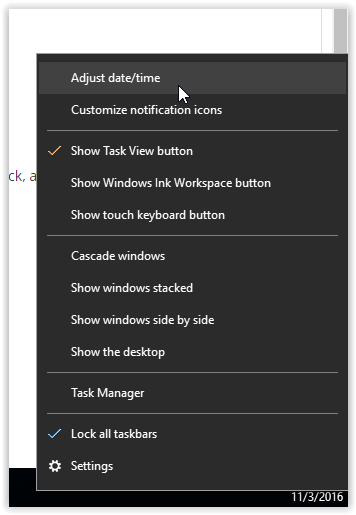
2. On the right side of the Date & Time screen, select the Add clocks for different time zones option under Related settings.
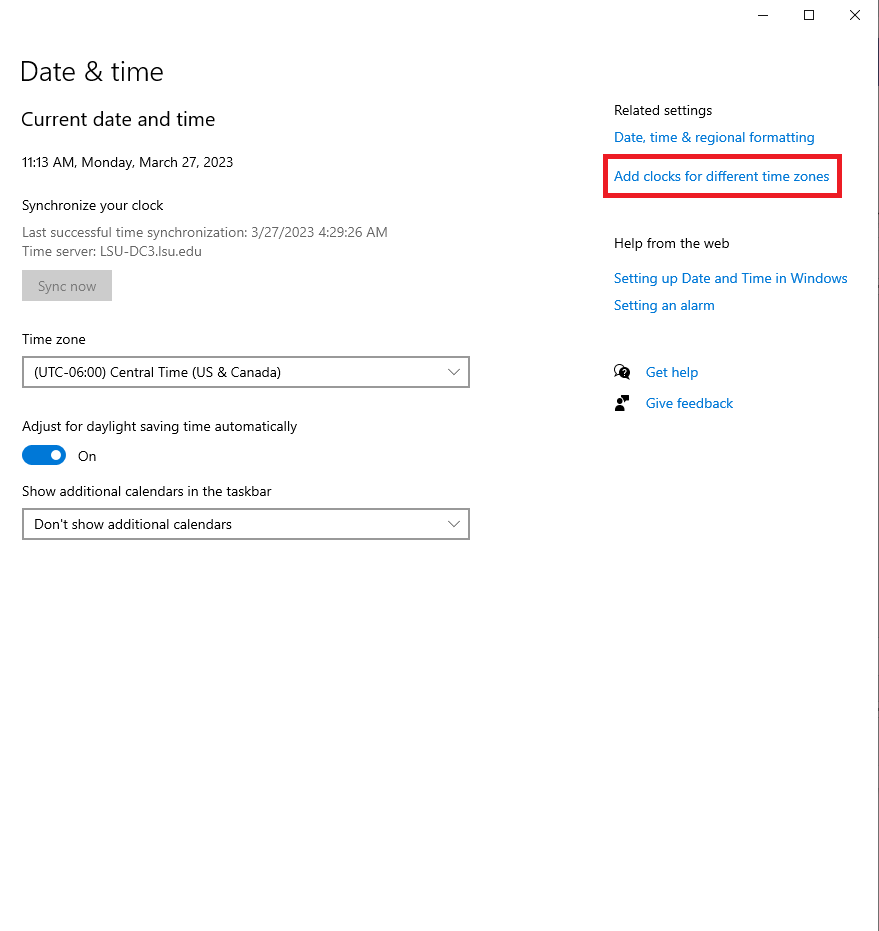
3. Under the Additional Clocks tab, check the box next to Show this clock.
The user can then select the time zone, of the clock, and also add an optional name for the clock that will be displayed.
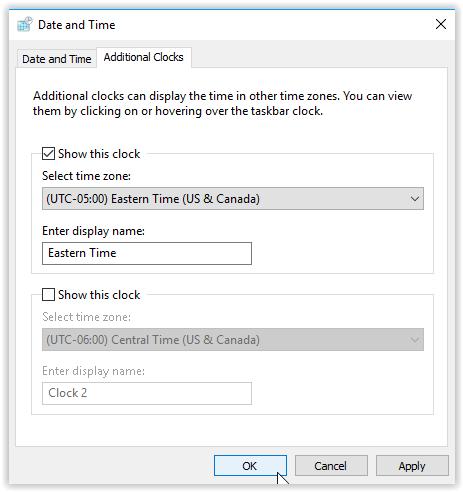
4. Click Apply if finished.
NOTE: There is a second input section, if the user wishes to add another time zone.
5. The user can now select time and the additional time zone(s) will now be displayed.
NOTE: The additional time zone(s) will only be displayed if the user clicks on the clock feature in the taskbar.
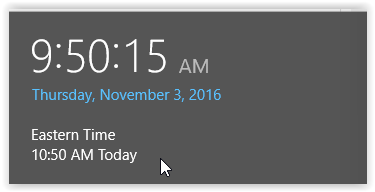
Referenced from: Windows.microsoft.com
19332
4/1/2024 8:36:00 AM