TurningPoint: Importing Sessions into TurningPoint
Importing Sessions into TurningPoint
1. Open TurningPoint from your computer.
2. Click on the Manage tab.
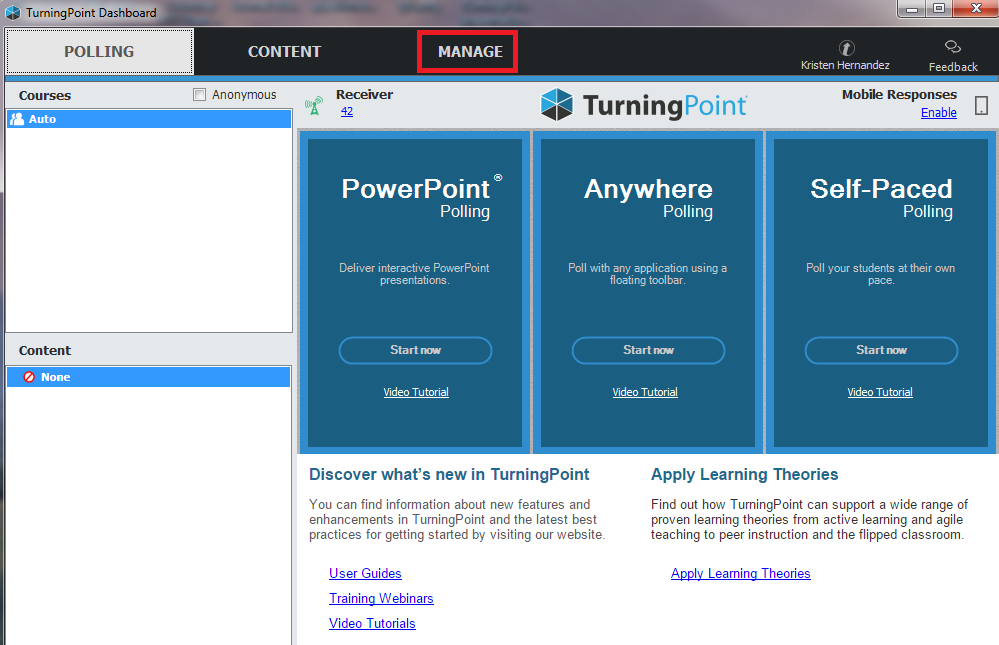
3. Once on the Manage tab, click on your course on the left side of the screen (it should be highlighted).
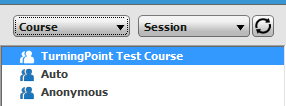
4. Select Session from the dropdown menu and click on Import.
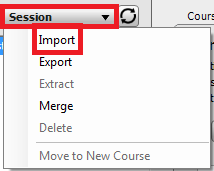
5. Locate the file on your computer. Click on the name of the TurningPoint session file (.tpzx) and then select Open.
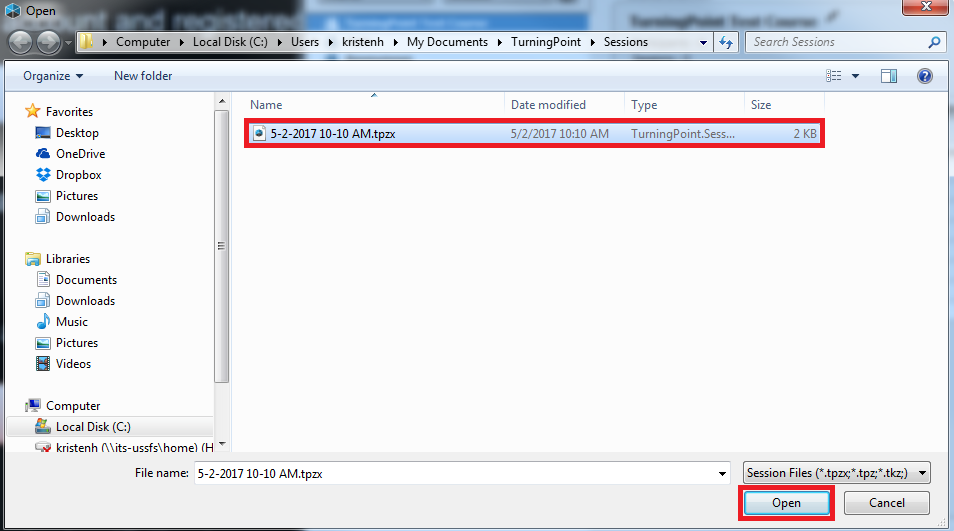
6. The session file will now appear under your course name. Click on the arrow to the left of the course name if you do not see the session listed (this will expand the list). If you still do not see the session click on Auto as the session may be there. To move a session click on the file once, then drag and drop it on top of the course you want the session to appear in.
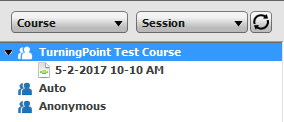
[Back to Top]
If you have any questions or need further assistance, please contact the Faculty Technology Center at (225) 578-3375, option 2 or email ftc@lsu.edu.
18598
4/5/2024 8:59:04 AM