Using GlobalProtect VPN Client For Mac
1. Click on the GlobalProtect icon on the upper right of the screen next to the clock:
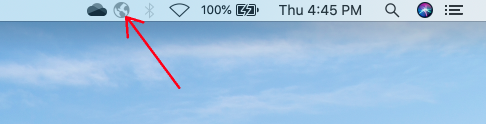
2. If prompted for a portal address, type in gp.vpn.lsu.edu then click the Connect button:
- Note: Ag Center users should use agcenter.vpn.lsu.edu as the portal address
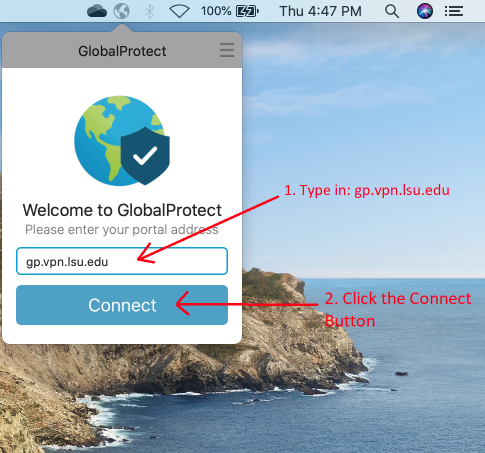
3. In the GlobalProtect Login pop-up window, type in your primary myLSU/PAWS ID with the @lsu.edu at the end (i.e., mtiger1@lsu.edu), then click Next:
- Note: Ag Center users should use: UserID@agcenter.lsu.edu
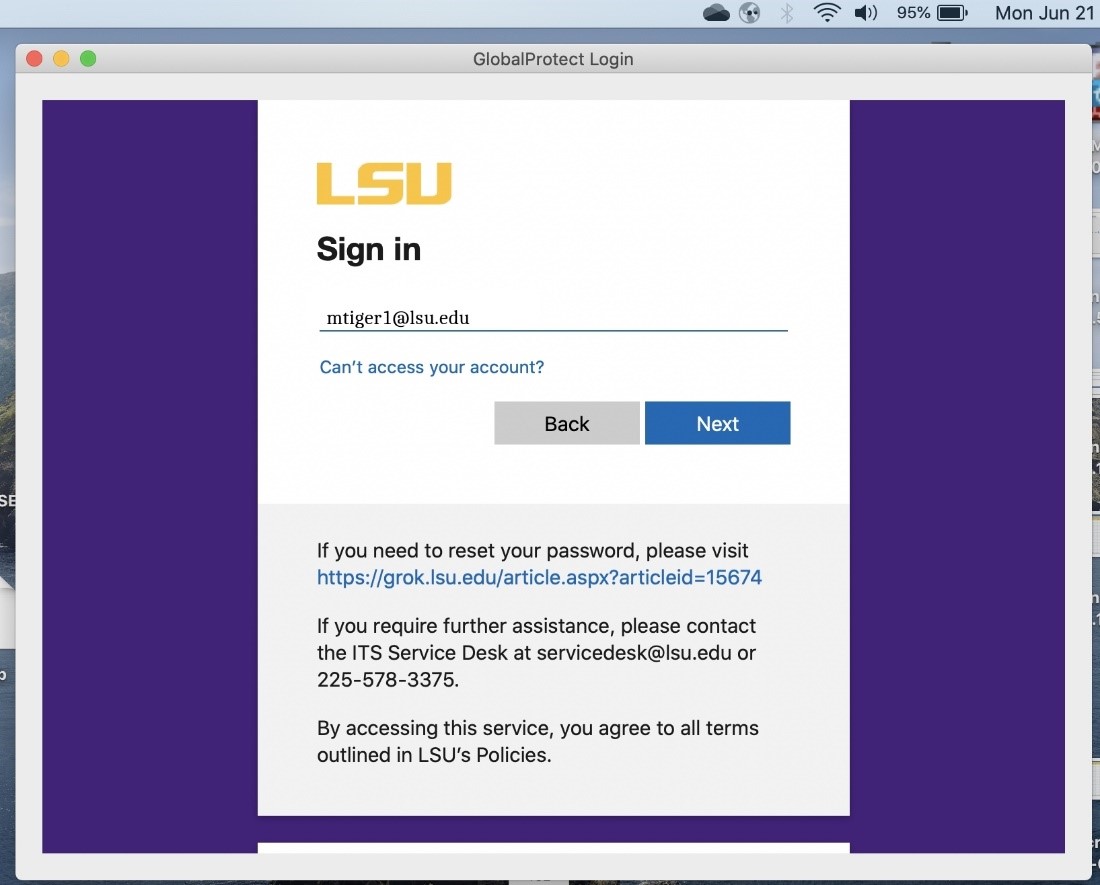
4. Follow the Multi-Factor (MFA) authentication process as described in GROK article 19930:
5. Successful Sign-In:
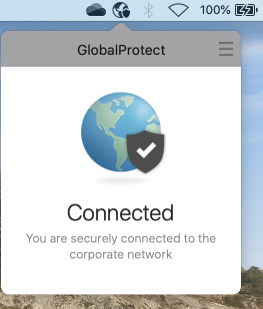
6. To Disconnect from the VPN, click on the GlobalProtect icon at the upper right of the Menu bar (1), then click the Disconnect button (2):
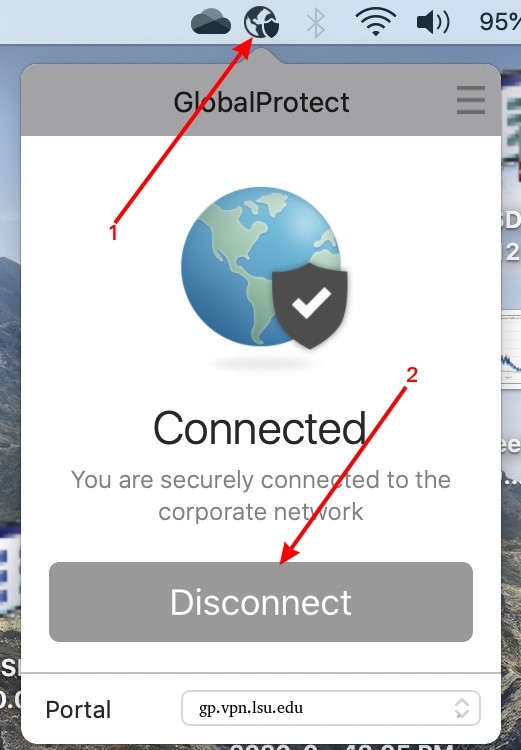
7. To VPN back into campus, click on the GlobalProtect icon at the upper right of the Menu bar (1), then click the Connect button (2):
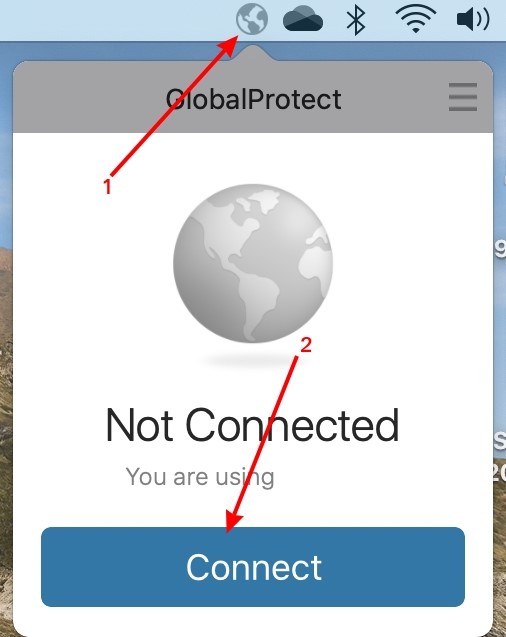
Troubleshooting
If you receive an error (MacOS still connecting or unable to connect), please make sure that Global Protect VPN has Login Items rights via the following steps:
- Open the Apple Menu at the top left of your taskbar.
- Choose System Settings or System Preferences.
- Go to General settings and choose the Login Items selection.
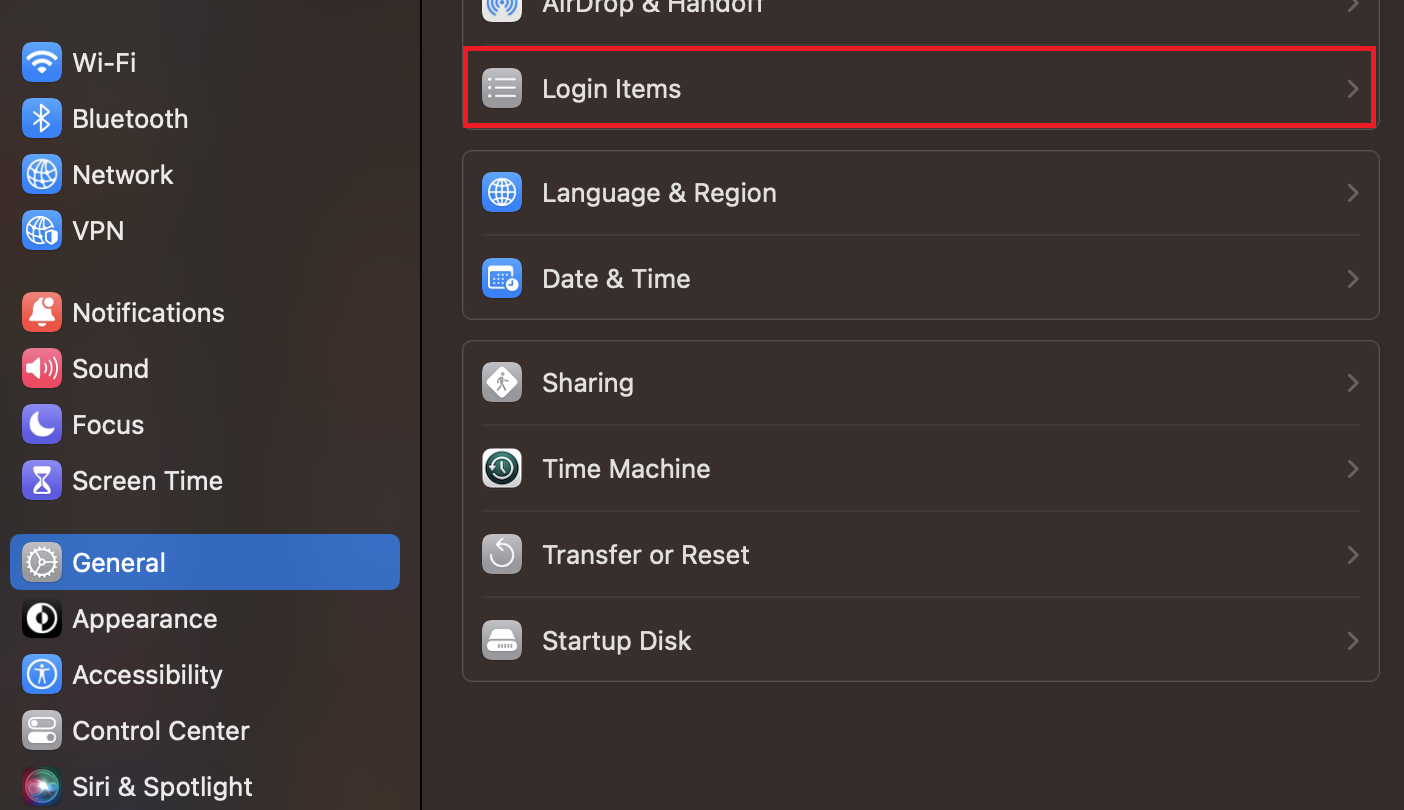
- Under the Login Items tab, make sure all settings items listed under Palo Alto Networks are checked to allow GlobalProtect VPN to run in the background.
If this does not solve the issue, you can also opt to grant GlobalProtect VPN Full Disk Access via the following steps:
- Go back to System Settings/System Preferences via the Apple Menu at the top left of your taskbar.
- Choose the Privacy & Security option from the settings sidebar.
- Click on Full Disk Access.
- Under the Full Disk Access menu, make sure GlobalProtect is checked.
After completing the previous steps, please refresh your connection on Global Protect and then try to sign in again. Please be sure to use just your myLSU username (no @lsu.edu) and the myLSU password.
If it is still not connecting (typically an error found on older versions of MacOS), please enable Palo Alto Networks as a trusted developer via the following steps:
- Open the Apple Menu at the top left of your taskbar.
- Launch System Preferences.
- Open the Security & Privacy preferences and then select General.
- Click the lock icon on the bottom left of the window to make changes and modify preferences.
- When prompted, enter your Mac User Name and Password and then Unlock the preferences.
- Click Allow next to the message "System software from developer "Palo Alto Networks" was blocked from loading."
After you complete these steps please refresh your connection on Global Protect and then try to sign in again. Please be sure to use just your myLSU username (no @lsu.edu) and the myLSU password.
If you are having further issues, please reach out to the Service Desk at servicedesk@lsu.edu or call 225-578-3375.
For instructions on how to use the GlobalProtect VPN Client for Windows, please refer to this GROK article: Using GlobalProtect VPN Client for Windows.