OneDrive for Business (Office365): Access & Install
Notes:
- To avoid potential account problems, please access your OneDrive for Business account via a web browser prior to using a OneDrive Desktop Sync application (or an application that syncs with OneDrive for Business).
- The OneDrive Desktop Sync application is automatically downloaded in Windows 8 and 10 devices.
- The OneDrive Desktop Sync application is included in the Microsoft Office ProPlus installation available in LSUMail (Office 365).
- There is no OneDrive Desktop Sync application for Windows XP or Linux operating systems. Windows XP and Linux users should utilize the Web Application.
- If using Microsoft Edge web browser, https://lsumail2-my.sharepoint.com may need to be added to the list of trusted sites. To do this, access the list of trusted sites in the internet security settings, copy/paste the web address to the list, and click add.
Access OneDrive for Business via the Web Application
1. Sign in to Office365 using your LSUMail account (e.g. mtigers1@lsu.edu). Please note, if you are off-campus, you may be required to follow additional steps to prove your identity. If you need assistance or more information about this step, please see Office365: Logging in with Multi-Factor Authentication (MFA).
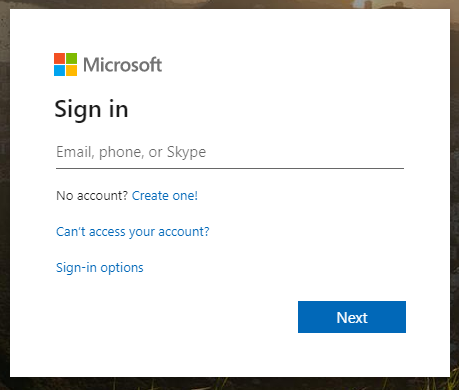
2. Click the navigation tile.
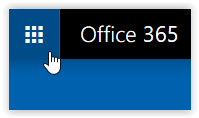
3. Click the OneDrive tile.
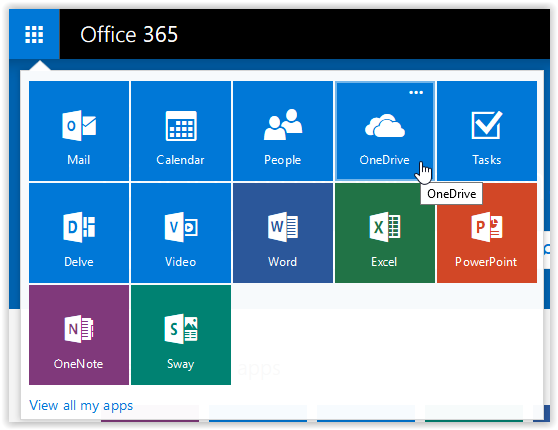
4. You will then be taken to your OneDrive for Business space and be able to access, create, add, modify, or delete your files and folders.
Install OneDrive for Business Desktop Sync application
A OneDrive for Business Desktop Sync application is available for several platforms and devices.
PLEASE NOTE: This method is for installing the OneDrive Desktop Sync application along with the other Office365 applications available for you device.
If you want to install the OneDrive Desktop Sync application as a stand alone application, please see:
1. Sign in to Office365 using your LSUMail account (e.g. mtigers1@lsu.edu). Please note, if you are off-campus, you may be required to follow additional steps to prove your identity. If you need assistance or more information about this step, please see Office365: Logging in with Multi-Factor Authentication (MFA).
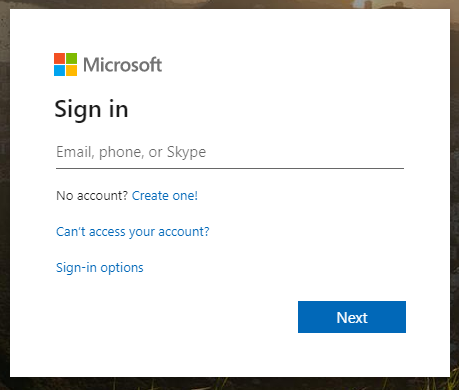
2. Click the gear icon, and select Office 365 under Your app settings.
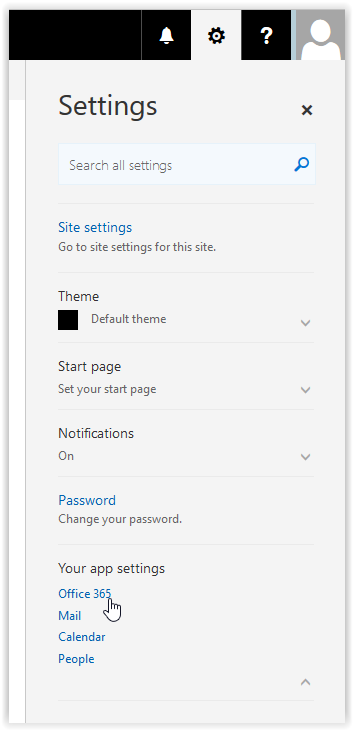
3. Click the Software section of the menu.
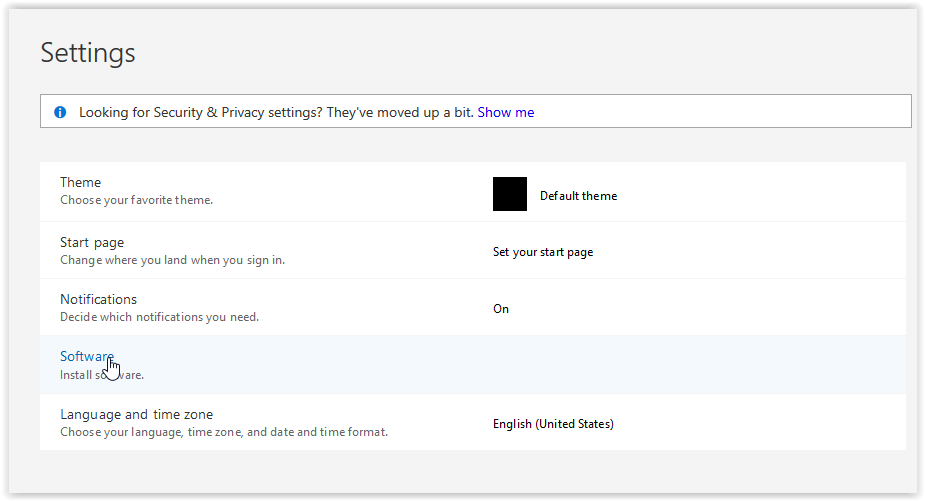
4. Click the Install button present below the list of Office applications.
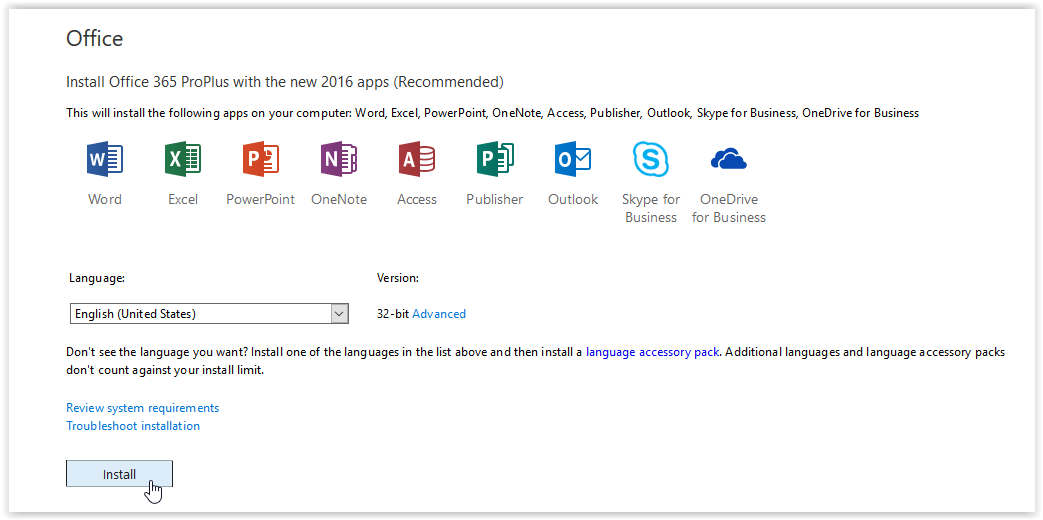
Referenced from: Microsoft
17747
2/6/2024 3:18:25 PM