General Information
For more information on the LSU Wireless Network, view the following article: Wireless at LSU.
Please note that eduroam is only tested and confirmed to be compatible with Mac OS High Sierra 10.13.6 and higher versions.
Connect to the eduroam Wireless Network
1. Click the Wi-Fi logo and find eduroam on the available wireless network list. Select eduroam from drop-down menu.
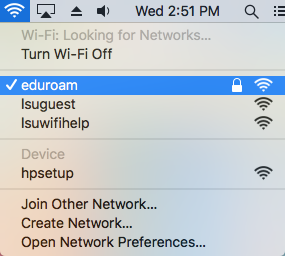
2. Enter your myLSUID@lsu.edu as your username and your myLSU login password as your password, then press Join.
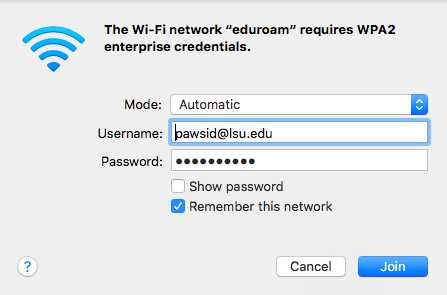
3. You should now be connected to eduroam.
Troubleshooting Connectivity Issues
Have you changed your password recently? Try following the directions here in order to enter your new password - Wireless: Delete a Wireless Network (Mac OS X+)
To manually connect to eduroam if the above method does not work, please try the following:
1. Click on the Wifi icon in your menu bar at the top right, then click Open Network Preferences.
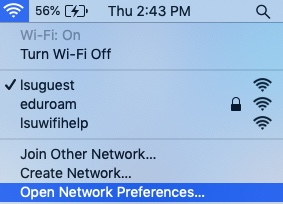
2. Make sure the Wifi tab at the left is selected. If it is, then press Advanced at the bottom right corner of the window.
3. In the list of saved networks, please ensure that lsuguest and lsuwifihelp are not listed. If they are, highlight them and select the minus (-) icon at the bottom left underneath the list.
4. After this, please press the plus (+) icon underneath the list.
5. In the Network Name, enter eduroam. Under Security, select WPA2 Enterprise. Then add your LSUMail address as your username (make sure to include @lsu.edu!) and your myLSU password. Then, click OK. You should be able to connect to eduroam in the next few minutes as it establishes the connection.
Is This a New Laptop or Have You Recently Traveled Abroad?
Make sure your computer's time zone (found under date and time preference) is set to Central US. If your time zone is not set correctly you will not be able to connect to eduroam.
Referenced from: help.apple.com