Windows 8.1: Determining 32-bit or 64-bit
This article has not been updated recently and may contain dated material.
General Information
This information has to do with the way the computer processes information in the CPU. 64-bit can handle large amounts of RAM more effectively. To determine whether you are using a 32-bit or a 64-bit Operating System, follow the steps below.
Determine 32-bit or 64-bit Operating System
1. Basic information about your computer can be found in the System window. Below are two ways to get to the System window:
2. Locate the area named: System type.
3. If your computer is a 32-bit Operating System, you will see:
-
32-bit Operating System, x64-based processor.
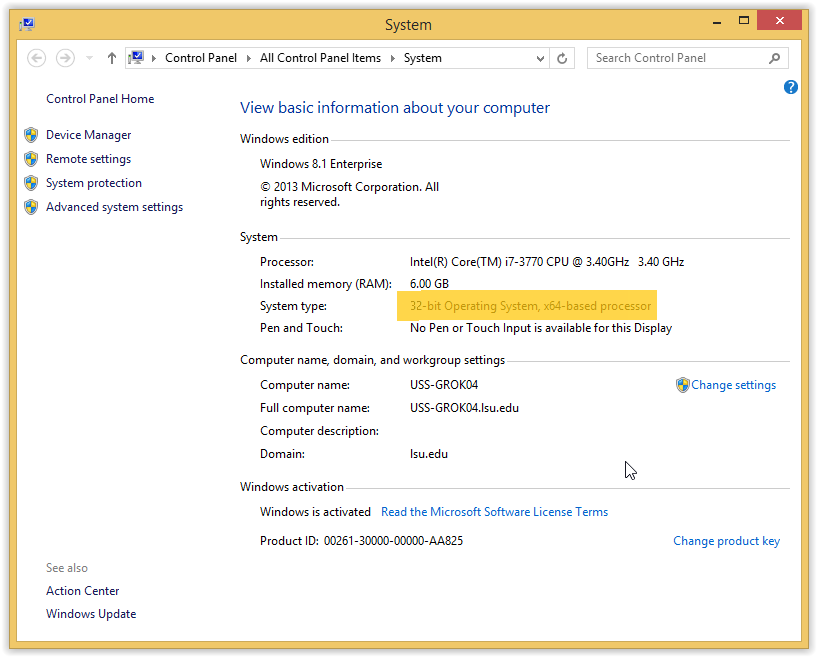
4. If your computer is a 64-bit Operating System, you will see:
-
64-bit Operating System, x64-based processor.
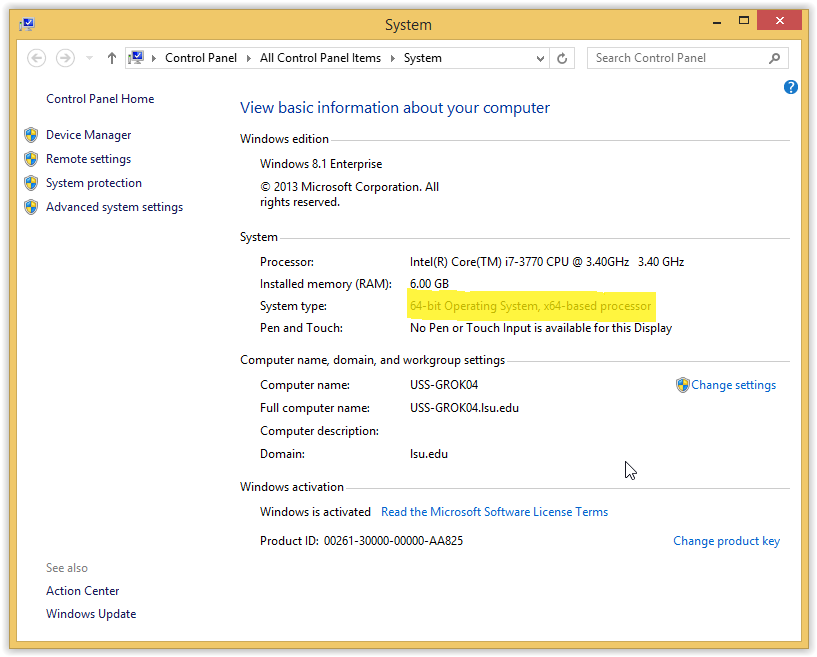
Referenced from: Windows.microsoft.com
17354
9/8/2023 3:19:40 PM