SAS: Open SAS on LSU VLab
This article has not been updated recently and may contain dated material.
Running SAS from VLAB
1. Launch the VMware View Client. (Instructions on Downloading, Installing & Launching.)
2. Connect. (Connection Server: vlab2.lsu.edu)
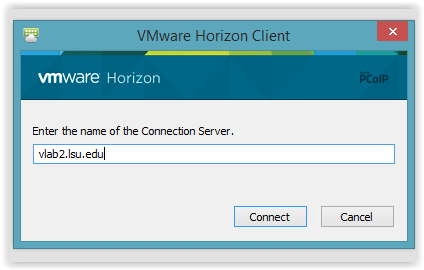
3. At the welcome screen, click OK.
4. Type your User Name: (your myLSU username), your password, and your Domain: LSU. Click Login.
Note: The user name needs to be followed by "@lsu.edu"
-
If you are off campus, connect to the LSU VPN if you have not already done so, or check to make sure you are still connected. For more information about the LSU VPN, please see this article: VPN / Virtual Private Network: LSU Overview
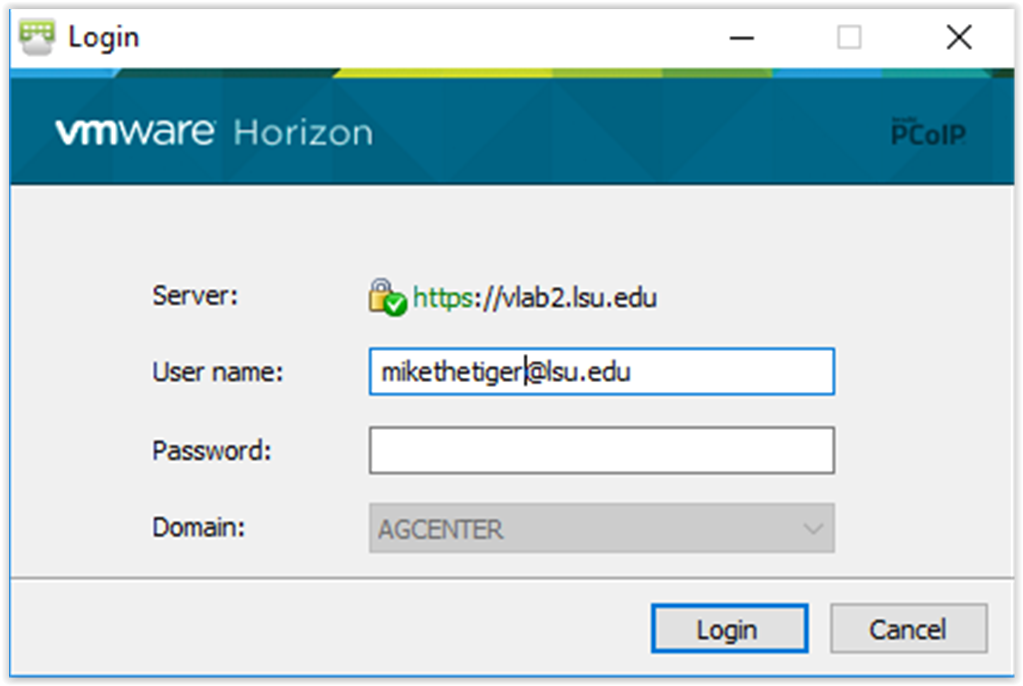
5. Double-click General Desktop.
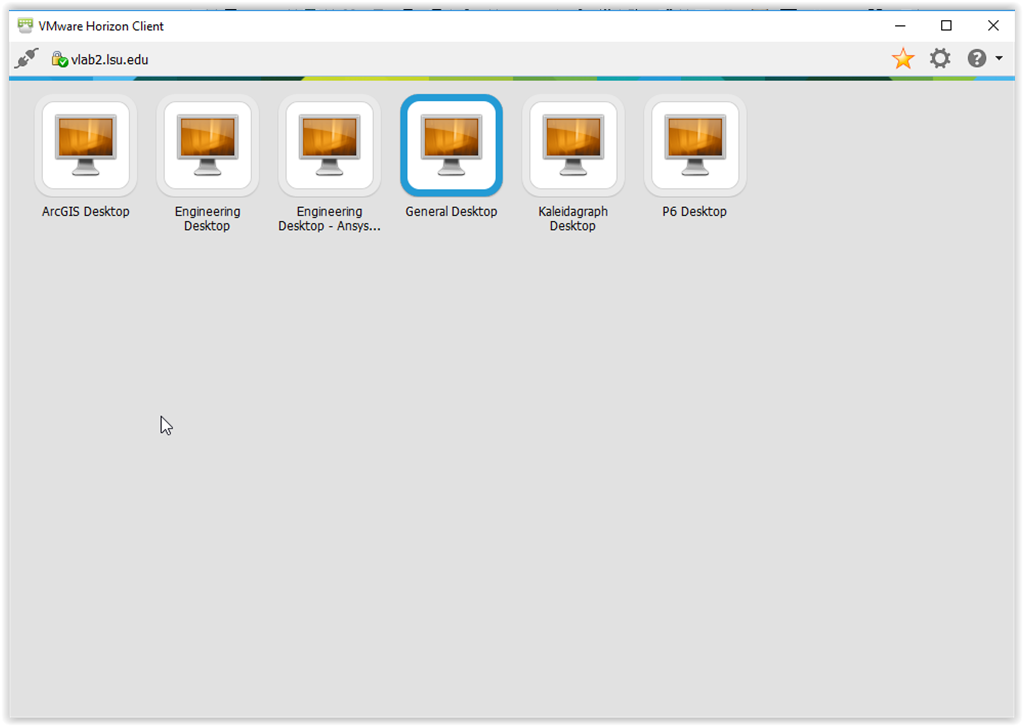
6. Once you see the notification screen, click OK.
7. On the Welcome to VLAB screen, Start > All Programs > SAS > SAS 9.4 (English). (Or the version that is needed for your Program)
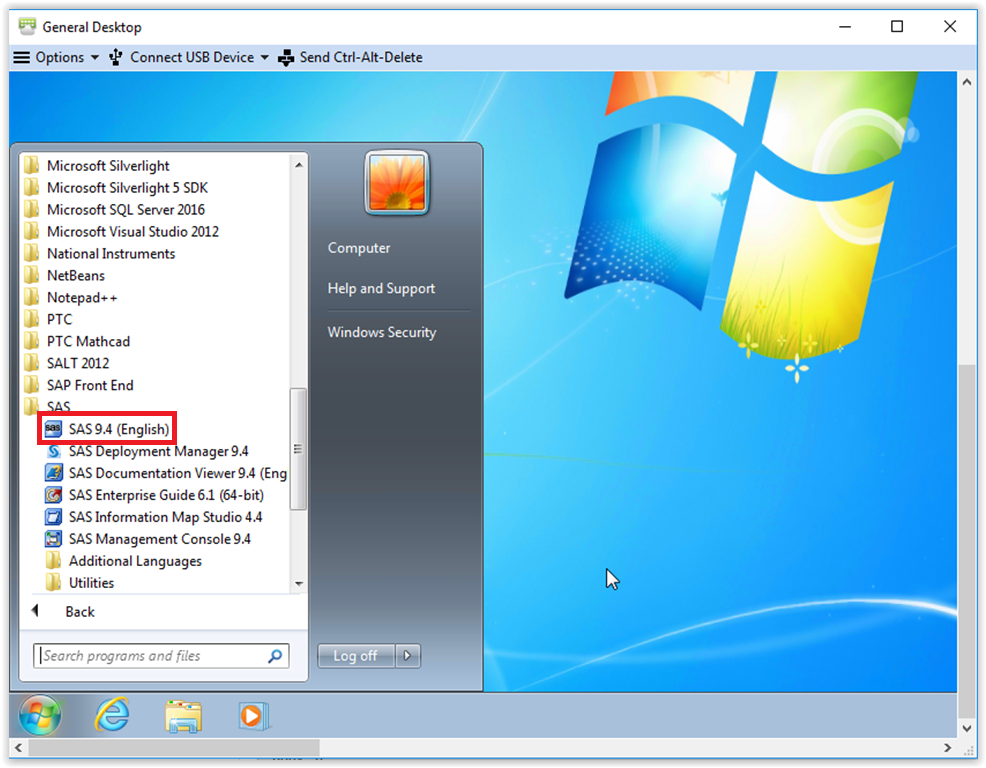
8. Within your SAS programs, to access files on your hard drive (e.g. data files, SAS data sets, etc.), substitute \\tsclient\c for c: (or use whatever drive letter corresponds to the drive containing your file(s)). This works with USB drives, too.

Referenced from: SAS.com
17299
9/7/2023 8:28:59 AM