JMP 17 & Older: Activation / Reactivation (Mac)
There may be broken links in this article, the GROK staff has been notified and is working to resolve the issue.
This article has not been updated recently and may contain dated material.
This article will provide activation instructions for versions 17 and older. For version 18 and newer, please see step 8 of this article: JMP: Installation Instructions (Mac)
To Activate / Reactivate JMP (Mac):
1. Download Installation Data (SID Only) file for JMP from the JMP download section on TigerWare. This will be necessary for activating your product. On Safari, opening it in the browser and pressing Command + S saves the file.
2. Open the JMP Pro folder, then select & open JMP.
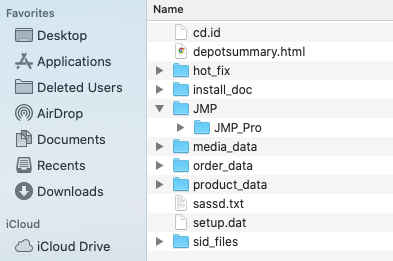
3a. If you can open JMP, please choose the Help menu at the top, and click Renew License. Then, skip to step 4. If JMP has expired, see step 3b.
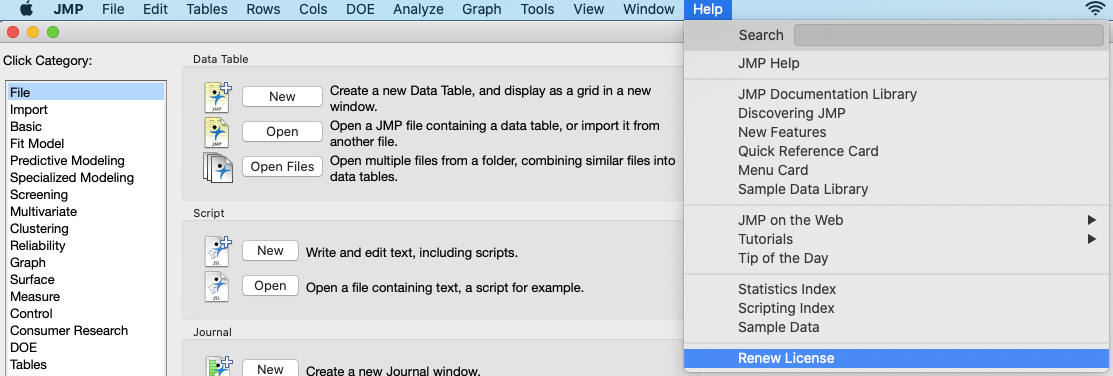
3b. If you receive the expiration notice when opening JMP, click Open License.
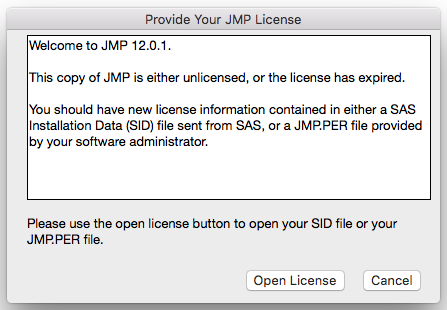
4. Locate the JMP activation .txt file you downloaded from TigerWare; it is likely found in your Downloads folder. Click on the .txt file then select the Choose button at the bottom right.
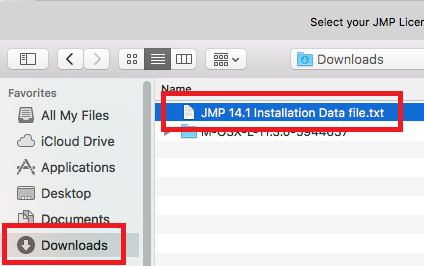
5. Personalize your JMP License by adding your Administrator Name and Department.
NOTE: It is ok to leave these fields blank.
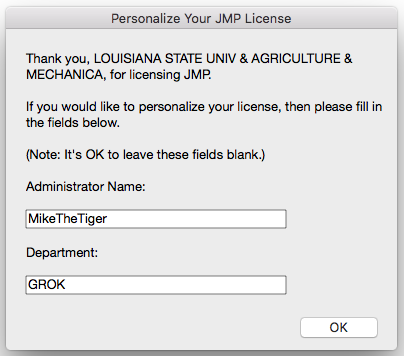
6. Click OK.
7. You have completed the licensing of JMP.
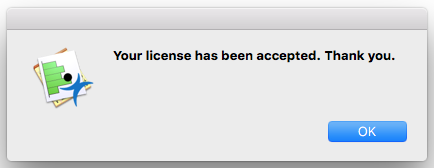
8. If you would like to disable Tips of the Day from appearing on startup, uncheck the "Show tips on startup" at the bottom left of the Tips window.
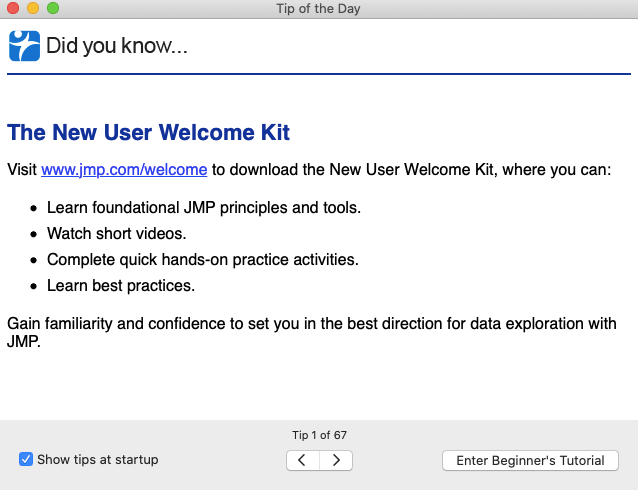
Referenced from: JMP.com
17110
8/27/2024 10:18:50 AM