LSUMail: Open an Old Archive File in Outlook 2016
Archived Historical Data: Not Actively Maintained.
Overview:
If you use the AutoArchive feature of Outlook, it will remove e-mails from the mail server and store them on the local computer. This is a space a saving technique for people whose mailbox has so many messages that they go over the allotted disk space.
These archived messages are saved in an Outlook data file with a default name of archive.pst. However, users can specify a different name and location during AutoArchive set up.
This article explains how people who were migrated from the old LSU Exchange e-mail system to the new LSUMail system can set up Outlook 2016 to open an archive data file created from the old e-mail system.
- Note: This article is based on the desktop version of Outlook 2016, not the web based version.
To Open an AutoArchive File in Outlook:
1. You need to find the file path and file name of the AutoArchive data file where you had archived your e-mails from the old e-mail server.
- Start up Outlook using your old LSUMail profile.
- Click on File at the top left above the Office ribbon, and then select Options, the seventh tab listed in the left sidebar.
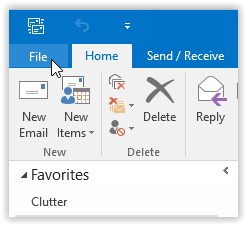
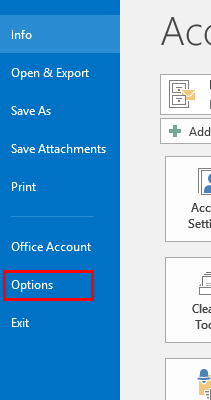
- On the Outlook Options screen, select the Advanced tab and then click on the AutoArchive Settings button.
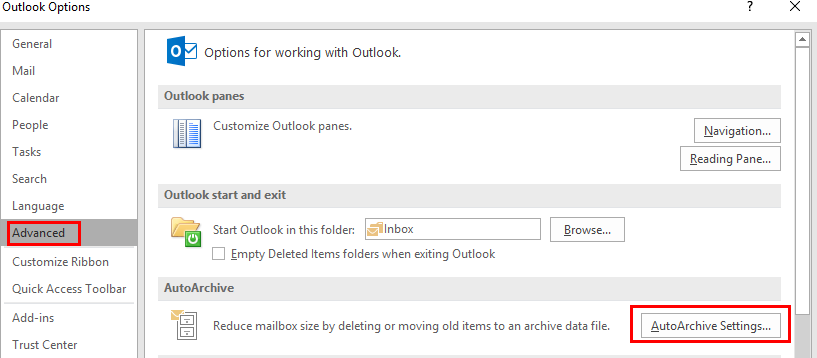
- On the AutoArchive window, look under "Move old items to:" for the full path and file name of the archive file created by the old e-mail system. If the first option listed in the window called Run AutoArchive every... is unchecked, then check this so that you can select the "Move old items to" field. Copy down this directory for later use. Don't forget to uncheck Run AutoArchive before closing the window if you do not want it to run. When finished, click the OK button at the bottom right of the window.
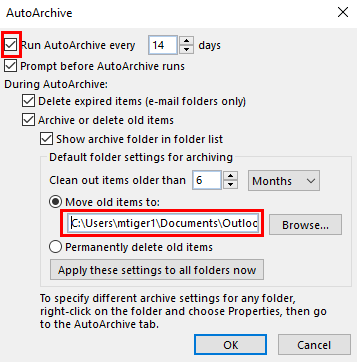
3. Close Outlook.
4. Start Outlook again but this time use the new LSUMail profile.
5. Select File at the top of Outlook above the ribbon and click on Open & Export, the third option listed in the sidebar.
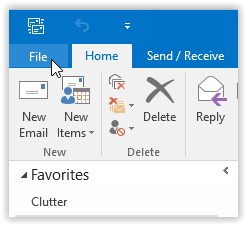
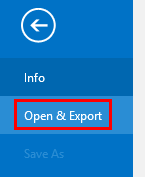
6. Select Open Outlook Data File.
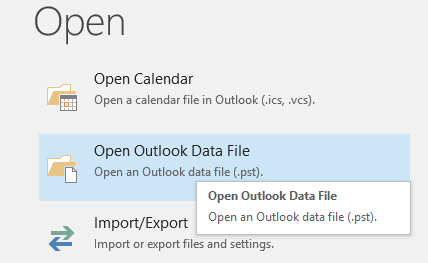
7. A window displays all the data files found under the default Outlook file path.
- Select the archive file that you found in Step 2.
- If you do not see the old archive file listed, you can type its full file path and file name at the bottom of the window in the "File name" input box.
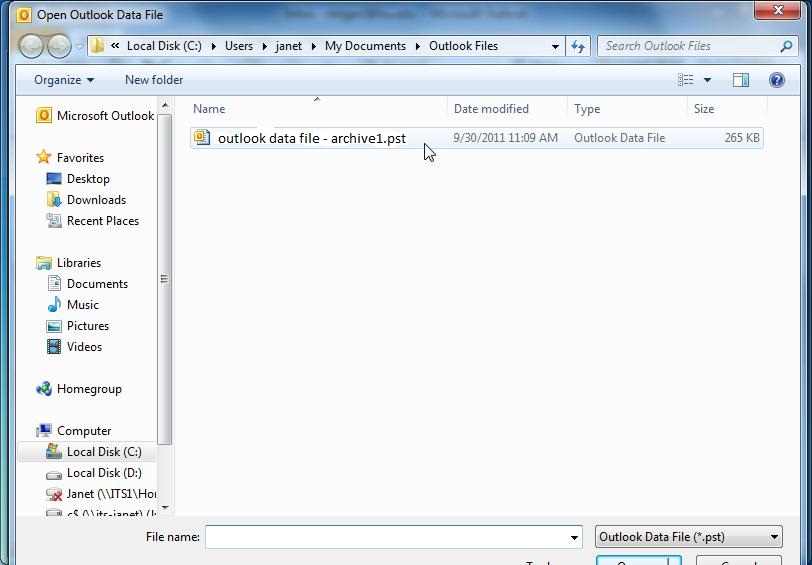
8. Click Open.
- You will now see the archive file listed on the left side of your Outlook Mail navigation pane. Click on the arrow symbol to the left of the archive file to expand its contents.
- In some cases you might have problems replying to some of the e-mails found in the old archive. It has to do with the way the return addresses are saved by the old e-mail system that may not be compatible with the new LSUMail system.
15959
2/28/2019 12:07:47 PM