These instructions are written for LSU Faculty & Staff who have purchased SPSS through ITS. Upon creation of the Internal Transaction and submission of the SPSS Request, you will receive an Authorization Code.
Mac Installation Instructions:
1. Purchase SPSS Statistics through ITS. View instructions on how to do this.
2. Wait until you receive the e-mail containing your Authorization Code.
3. Download SPSS Statistics from TigerWare.
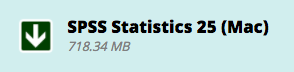
4. Open the downloaded .dmg file to run the SPSS Statistics Installer.
NOTE: It may have to verify before and after this step. This could take a few minutes.
5. Click Open to allow the computer to open the file from the internet.
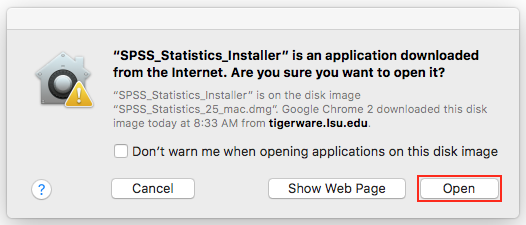
6. If necessary, type your User Name and Password to allow installation. Press Install Helper.
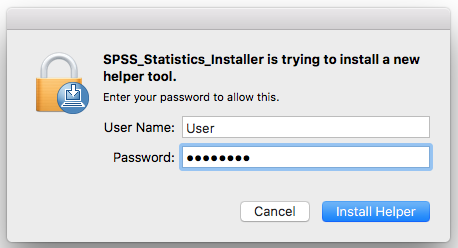
7. Choose a language, then select OK.
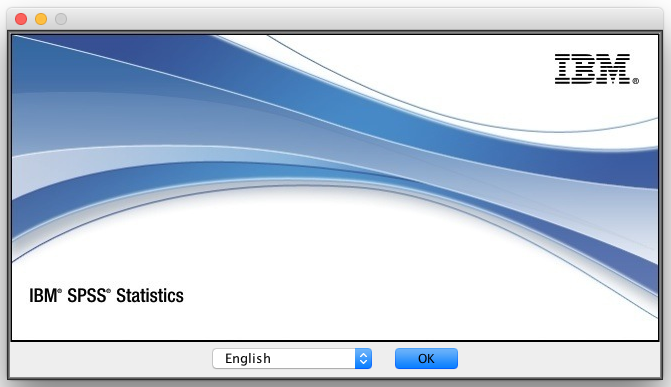
8. Click Next.
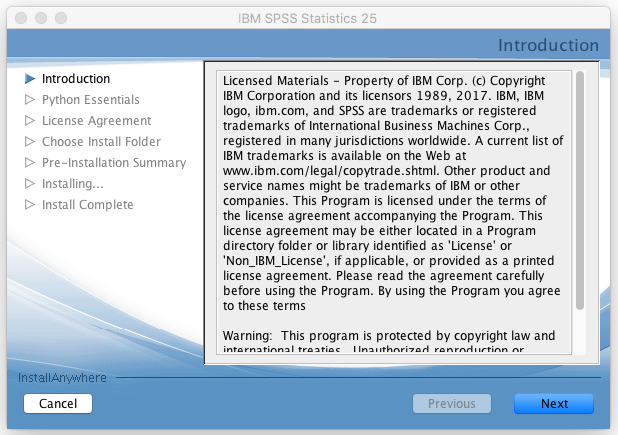
9. Read the Software License Agreement. Select the "I accept the terms in the license agreement" checkbox. Click Next.
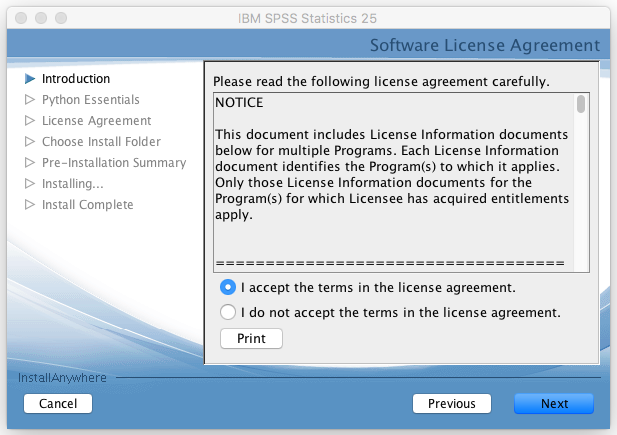
10. Choose Yes to install Essentials for Python. Click Next.
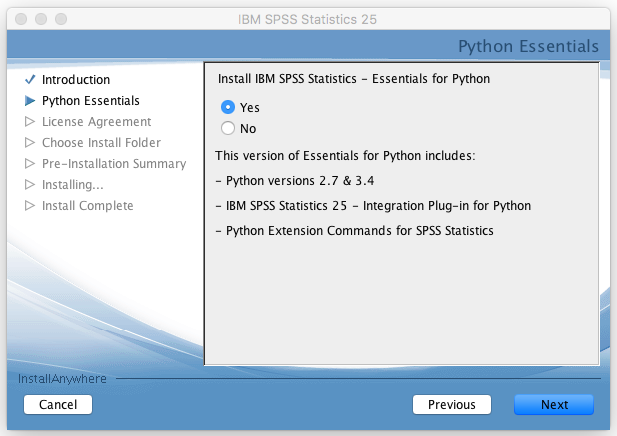
11. Read the Python License Agreement. Select "I accept the terms of the license agreement." Click Next.
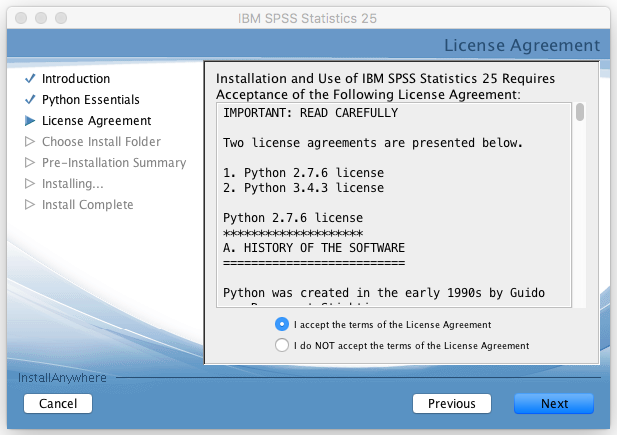
12. Read the Python License Agreement. Select "I accept the terms of the license agreement." Click Next.
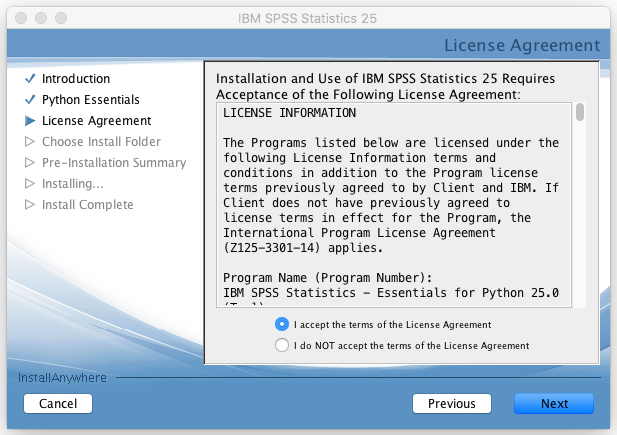
13. Click Next. (Click Choose to change the location to save SPSS.)
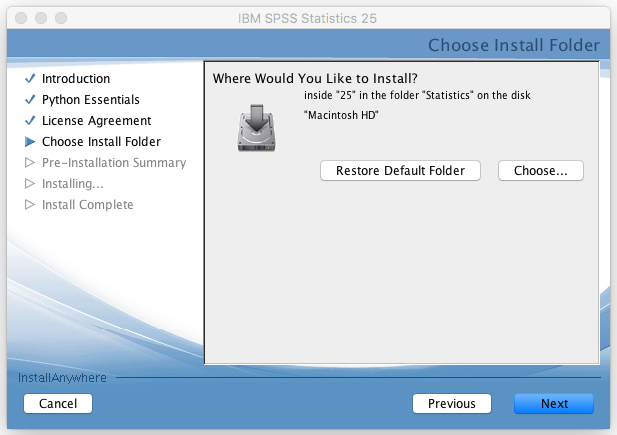
14. Review the Pre-Installation Summary and click the Install button to begin the installation.
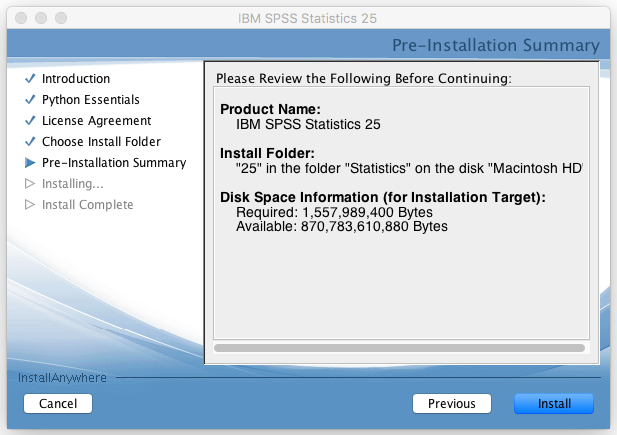
15. To complete the Installation, click Done.
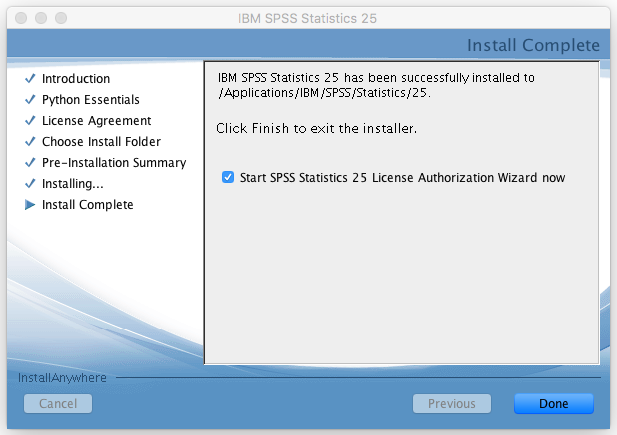
Product Authorization:
1. To authorize your SPSS product, click Next.
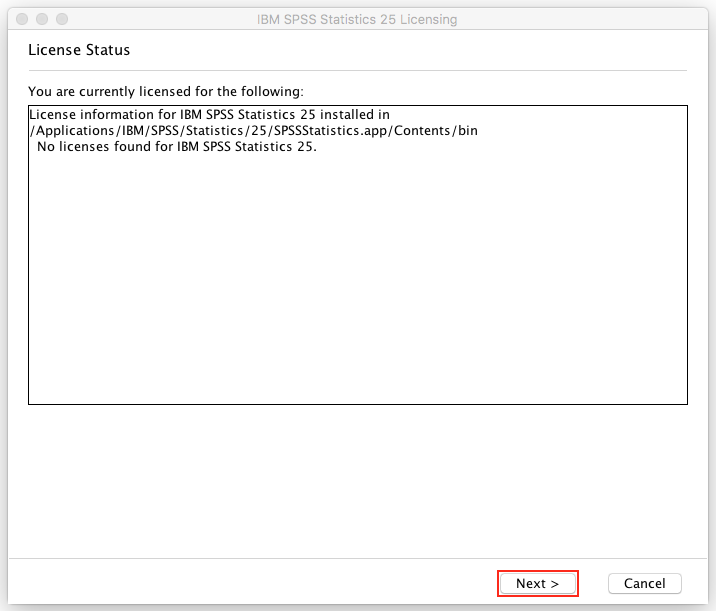
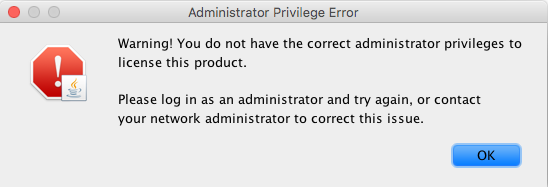
2. Select Authorized user license. Click Next.
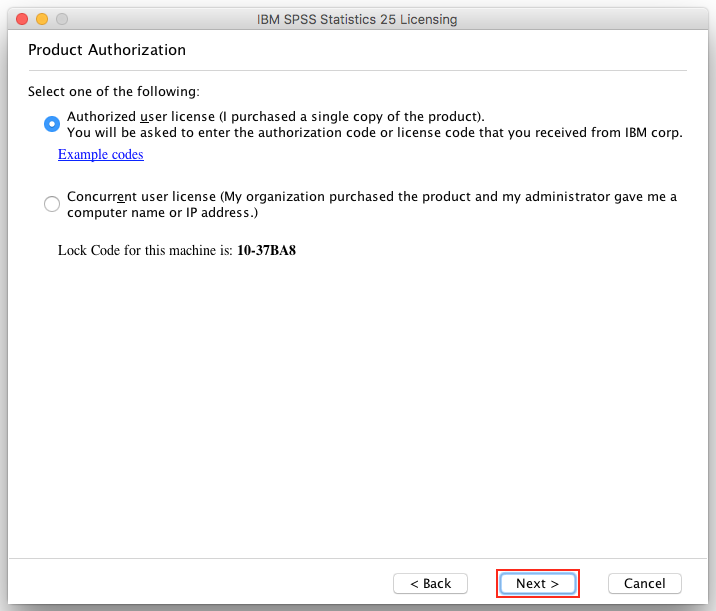
3. Enter the Authorization Code received from ITS. Click Next.
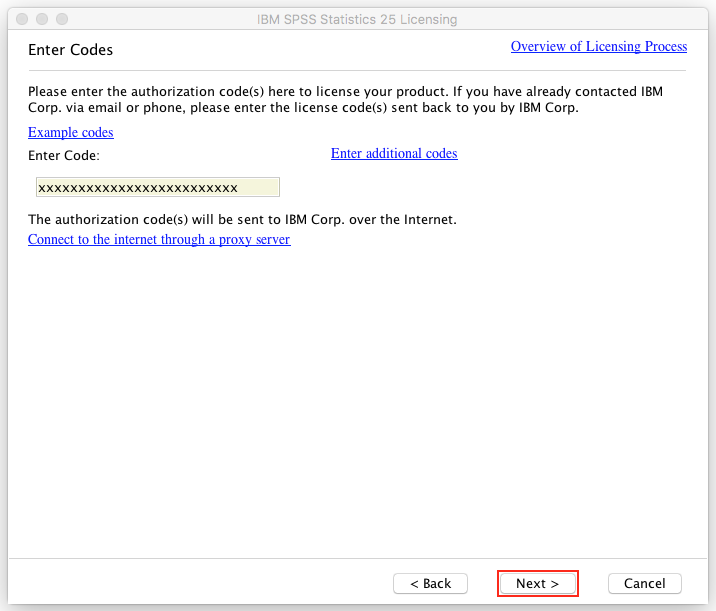
4. Click Finish to complete product authorization.
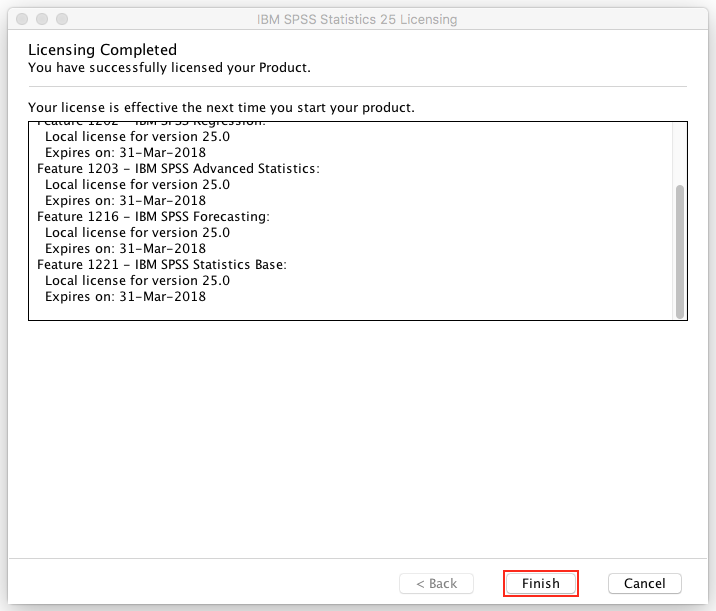
Referenced from: IBM