Parallels Desktop: Installation Instructions
This article has not been updated recently and may contain dated material.
Install Parallels Desktop
1. Before installing Parallels Desktop, you must first Purchase & Download the Parallels Desktop software package.
2. Open the Parallels Desktop .dmg file to begin the installation.
NOTE: This file should be located in your downloads folder in the Parallels Desktop 9.0 folder.
3. Double-click the Install icon.
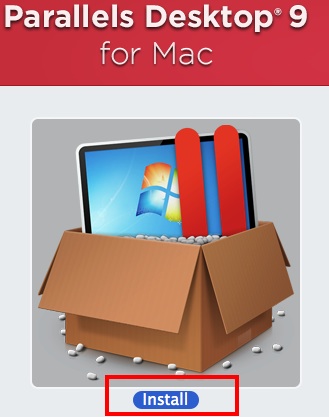
4. Download and install Updates if any are available. (This process may take several minutes depending on your network speed.)
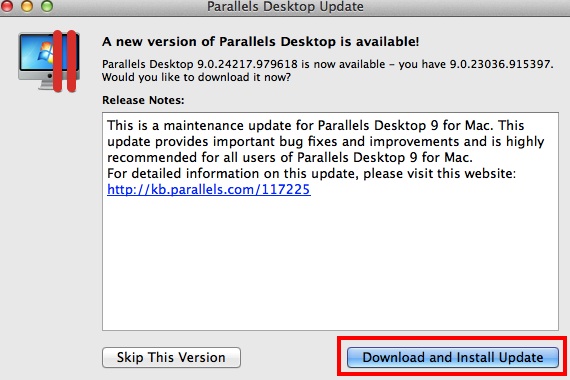
5. Accept the License Agreement.
6. Enter the Activation Key then click Activate.
NOTE: The Activation Key is located on your On The Hub Receipt. (You were recommended to Write this down during the Purchase & Download process.)
7. Click OK when the Activation completes Successfully.
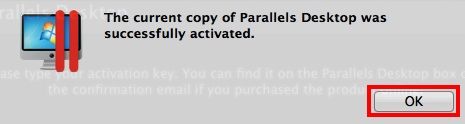
8. (Optional Step) If you would like to install Additional Downloads, click Install. If not, click Don't Install.
This allows you to work with your Mac and Windows applications from your iPad.
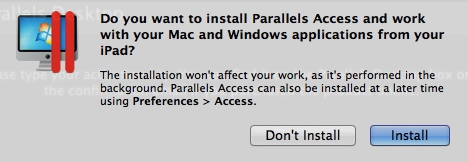
9. Once the software is downloaded, proceed to Parallels: Create a New Virtual Machine.
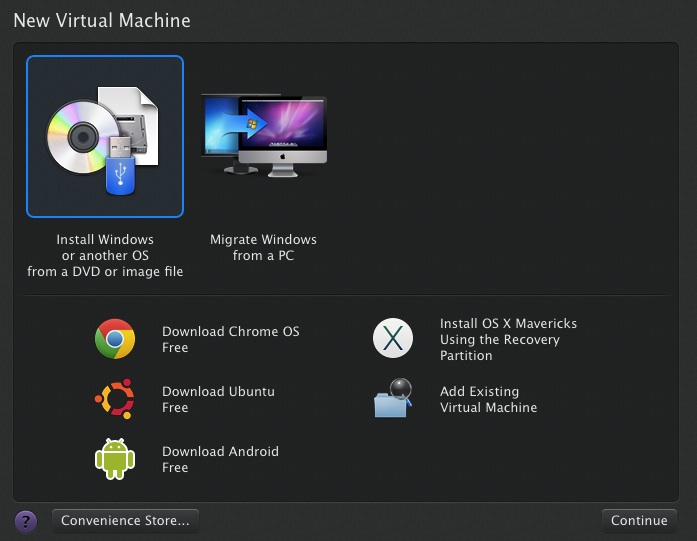
Referenced from: Parallels
17427
8/15/2023 11:59:23 AM