SolidWorks 2014: Changing the Orientation of View
There may be broken links in this article, the GROK staff has been notified and is working to resolve the issue.
This article will show you the three different ways to change the orientation from which you view an object.
Mouse:
1. If using a desktop simply click and hold the scroll wheel while moving the mouse this will rotate the object.
Toolbar:
1. Use the Move Entities button to edit the entities in the SolidWorks file.
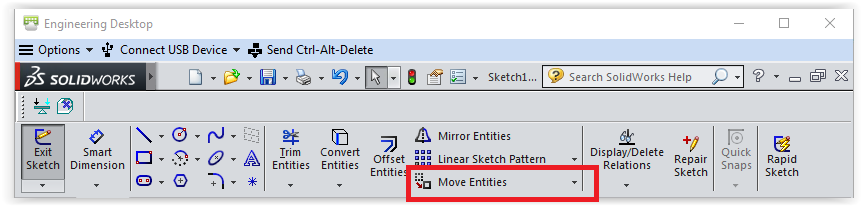
2. To rotate an object click the Rotate button, then click and drag your mouse on the drawing screen. The object will rotate in the direction that you drag the mouse.
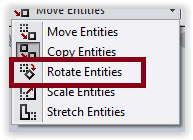
3. To pan click the Move Entities icon, then click and drag you mouse on the drawing screen. The object will pan in the direction you drag the mouse.
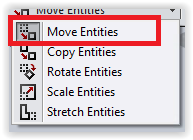
4. To select a standard view click the Standard view drop down menu, and click the standard view you want to use.
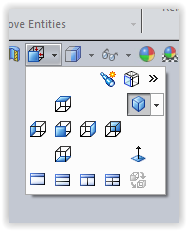
Orientation Menu:
1. To pull up the Orientation menu press the space bar. The orientation menu has preset view orientations, to enter a view on the orientation window simply double click one of the view orientations.
NOTE: The orientation menu will disappear after you click anywhere other than on the orientation menu. To keep the orientation menu up at all time simply click the the icon that looks like a thumbtack in the top left of the orientation menu window.
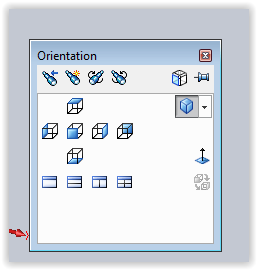
Referenced from: Solidworks
7151
8/3/2016 11:00:53 AM