VPN at LSU: Installing AnyConnect App (Chromebook & Surface)
This article has not been updated recently and may contain dated material.
** Android Device Variation Notice **
There are many different versions of Android used on mobile devices. This article will present a generic set of instructions for Android-based devices. It should be used as a guide while using your Android device. Screenshots, as well as instructions, will vary depending on device make and model. While we try to include all possible options that a user may encounter, a user may see something different than what is shown in this article. For any issues that may arise while using this article, please contact the Service Desk for further assistance.
This article will tell you how to install the Cisco AnyConnect Client on your Chromebook or Microsoft Surface device in order to access the LSU network through a VPN connection.
To Install the AnyConnect App on a Chromebook or Surface:
1. Open the Google Play Store on your Chromebook device or the Microsoft Store on your Surface device.
2. Search for & Select the Cisco AnyConnect App that is listed in the store.
3. After installation completes, open the AnyConnect app. (Tap the AnyConnect Icon.)

4. Tap Add New VPN Connection.
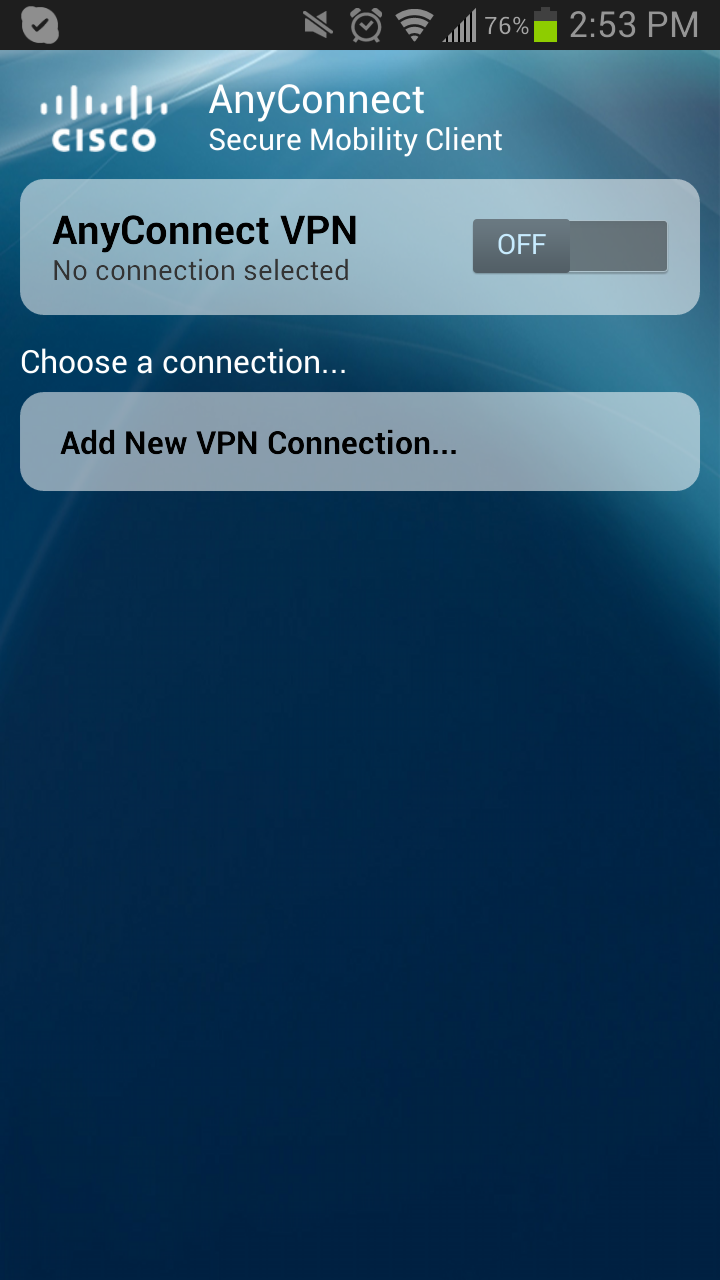
5. LSU Connection Settings:
-
Description: LSU VPN
-
Server Address: client.vpn.lsu.edu
-
Advanced Preferences: Check the Advanced Preferences to make sure that the setting is on Automatic.
-
Save: Touch the Done button when all of the settings have been entered.
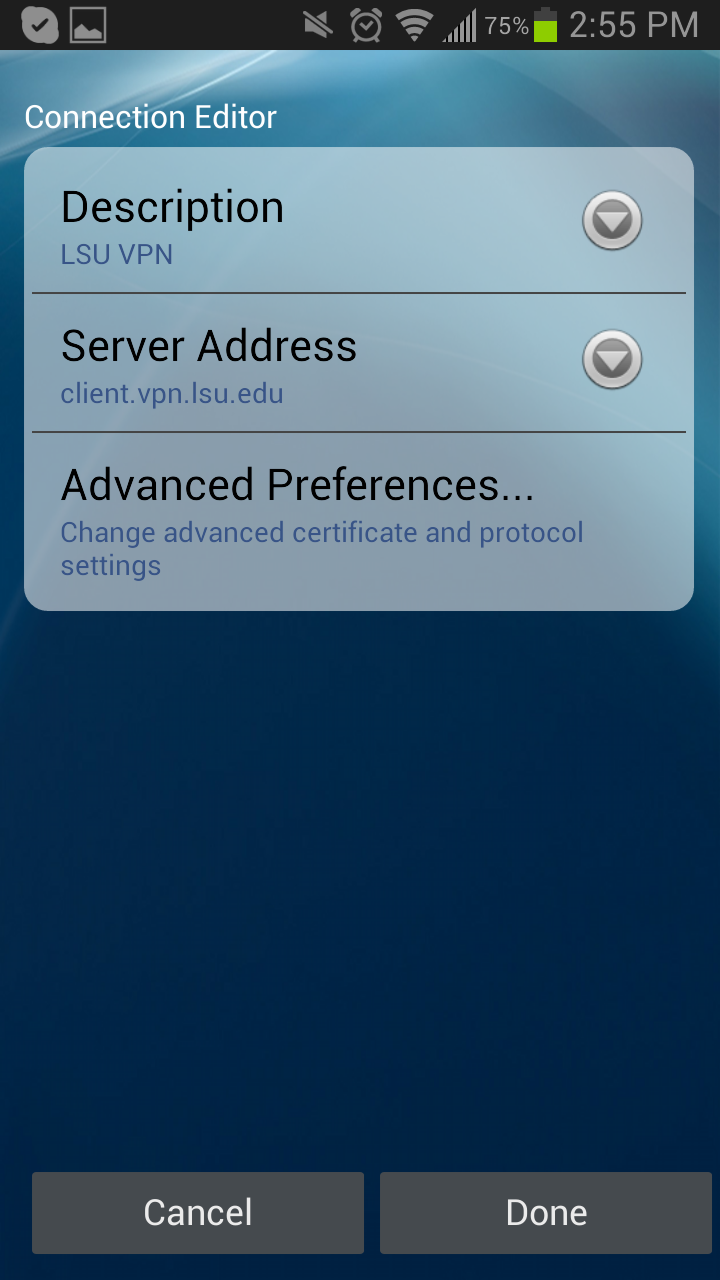
Related Information
For additional instructions on how to connect to the VPN, view VPN at LSU: How to Connect? (Android Device).
For web browser information: See the ITS Web Browser Recommendations.
Troubleshooting VPN
The Automatic Installation DID NOT work...
1. Try another Web Browser. ITS Recommends using Firefox or Safari.
2. See ITS Web Browser Recommendation for more information.
Still NOT Working?
1. Manually download the Cisco AnyConnect Secure Mobility Client file from client.vpn.lsu.edu.
2. Manually install the client by dragging the AnyConnect Secure Mobility Client to the Apps folder.
3. Manually connect to the VPN. View detailed instructions on connecting.
4. For further help, reach out to the Service Desk at servicedesk@lsu.edu or call 225-578-3375.
Referenced from: Cisco.com
20549
1/29/2024 1:25:29 PM